

They can even add contacts and updates for you, to keep everything up to date. Once you've done that, the team member(s) you shared contacts with will see all of your G Suite contacts, along with any updates you make or new contacts you add. There, you'll see a standard Google Docs-style sharing pane, where you can add any team member's G Suite email address along with an optional message to share your contacts. Select Manage delegation settings to share your contacts. Just open your G Suite Google Contacts account, and click the More drop-down. Best of all, anyone-even non-G Suite admins-can add this to their account.

That lets you share all of your contacts with someone else in your company-perhaps to share all of your leads with others on the marketing team. Tucked away in the menu is an option to delegate contacts. Share Google Contacts with Specific Team Members (Anyone)ĭelegate your Google Contacts with others to share all of themĪnother option that's a bit simpler is to use Google Contact's own sharing option. Shared Contacts Service ($99 one-time fee) for a Google Contacts-style interface to view and edit domain and shared contacts for your team.ĬloudM ($15/yr per user) to bulk-import shared contacts and let any user on your team share their contacts with the company or other team members. You could add these with your own app, or you can add shared domain contacts from Terminal using CURL with this StackOverflow guide.Īnother option is to use a 3rd party app from the G Suite Marketplace to add and manage shared domain contacts. Using an ATOM-style API (similar to an RSS feed), you'll push new contacts to your G Suite account-and those will show up in your entire company's Google Contacts accounts automatically if you enable domain shared contacts in the previous step. The only official way is to add domain shared contacts with Google's API. That, unfortunately, is tricker than it sounds. Want to share a set of external contacts with your entire team by default? There's only one way to do that: Add Domain Shared Contacts to your G Suite account. You can manage domain shared contacts via API or 3rd party apps Seconds later, everyone in the company will get that email in their inbox-and their replies will be shared with everyone. With that done, just open your G Suite Gmail account and send a message to your new group email. Team groups then are great for smaller teams in the company to use for collaboration. Restricted so only managers can invite people, but any member can see the member list, read, and post messages.Ī restricted or announcement only group likely makes the most sense for company announcements a public list might make sense for sharing product launches or making less exclusive lists. This option lets you invite people outside your G Suite team to your group-perhaps as a way to share emails with your team and partners.Īnnouncement-only so anyone in your company can join and read messages, but only managers can post messages and see member list. Team so only managers can invite people but any member can post and read messages. Public so anyone in your company can join, read, and post messages-the default option. Then, you can choose publishing settings to make your group: Tip: If you check Add all users, new users who are added to your G Suite account in the future will automatically be added to this group, too. It's an easy way to brand your team's emails and make sure they're compliant with any legal notices you need to show. They can each still add their own signature-but your company footer will always be appended below their own signature. To add a link to the image, select the image by pressing Shift and your arrow key while typing in the editor, then click the chain icon and add your company's site so people can open it by clicking the logo in your emails.įinally, check the Append the footer to messages being sent within your organization button at the bottom if you want this footer added to emails between your team members-or leave it unchecked to only add this footer when emailing those outside your company.Īs usual, save your settings at the end, and within an hour the footer will show up for everyone in your team's emails. Then click the photo icon in the signature editor, and paste in your image link. Want to include an image in your company signatures? Upload the photo to your own server or another image sharing service first, and copy the link to the photo. Keyboard shortcuts, however, are not supported, so you'll need to click the B icon to add bold text, for instance. There are options to set the background and foreground color, along with standard type formatting options.
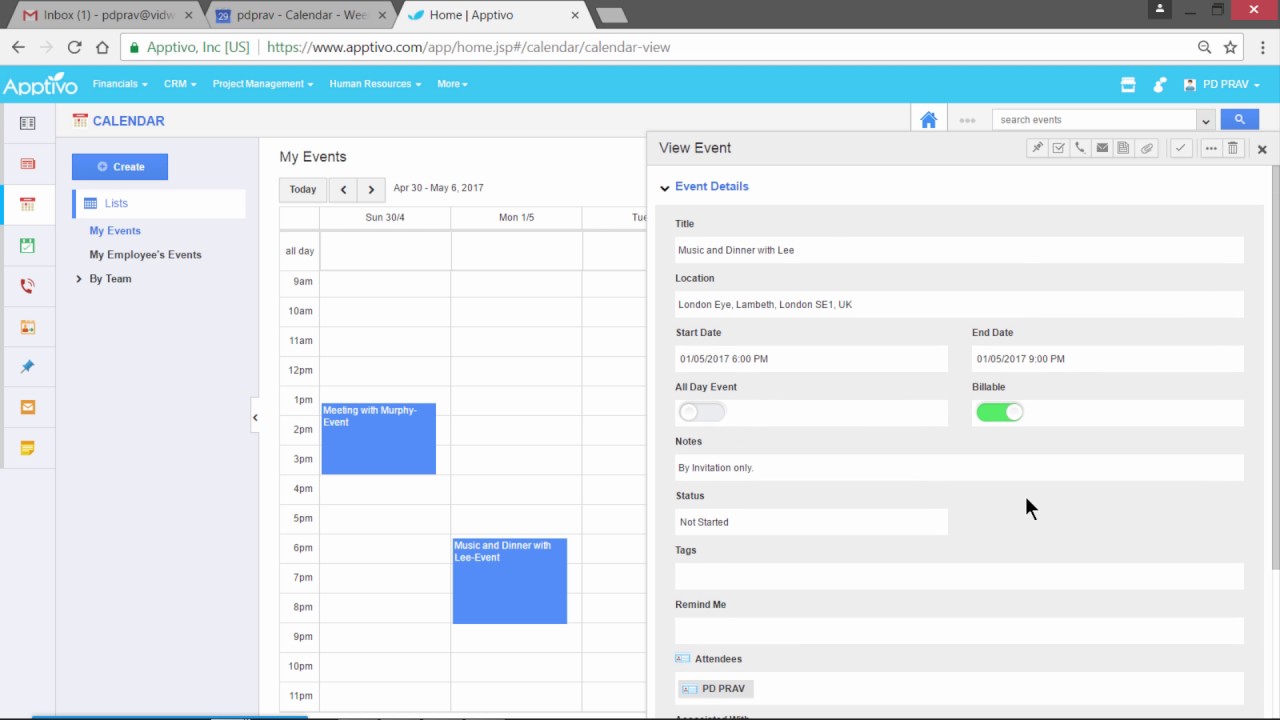
You can then add anything you want to the footer in a classic Gmail-style editor.


 0 kommentar(er)
0 kommentar(er)
